Selam
Multisite, birden fazla web sitesini tek bir kontrol panelinden yönetmenizi sağlayan bir WordPress özelliğidir. Platform, alanların bu holdingini bir ağ olarak ifade eder. Multisite kurduktan sonra, bu ağa istediğiniz kadar web sitesi ekleyebilirsiniz.
Kendinizi birden çok WordPress web sitesini yönetmenin kaçınılmaz konumunda bulduysanız, muhtemelen böyle bir aracın size nasıl yardımcı olabileceğini anlayacaksınız. Multisite’ın bu kadar faydalı olmasının bazı nedenlerini inceleyelim:
Hemen hemen her şeyi tek bir kontrol panelinden yapabilirsiniz. Birden çok web sitesi için kimlik bilgilerini takip etmek ve birinden diğerine atlamak sinir bozucu ve zaman alıcı olabilir. Multisite ile, her şeyi işlemek için tek bir kimlik bilgilerini takip etmeniz yeterlidir. Web siteleriniz için yeni içerik yayınlayabilirsiniz. Multisite, her zaman kullandığınız WordPress editörüne erişmenizi ve sayfalarınızdan herhangi biri için yeni içerik yayınlamak için kullanmanızı sağlar.

Başlayalım
Tüm ağ için temaları ve eklentileri yönetmenizi sağlar. Çok Siteli bir yönetici olarak, ağınız için hangi temaların ve eklentilerin kullanılabileceğini seçebilirsiniz. Belirli bir sayfada çalışan tek kişi siz değilseniz, ortak çalışanlarınızın yalnızca istedikleri eklentiyi ayarlayamayacağını takdir edersiniz.
Onayınız olmadan ağınızda hiçbir şey olmaz! Ağ genelinde kullanıcı yönetimi kolaylaştırılmıştır. Son olarak, Multisite ağınıza yeni kullanıcılar eklemenizi ve rollerini belirlemenizi sağlar. Bu, ortak çalışan eklemek veya izin düzeylerini incelemek için her bir sitenin ayrı gösterge tablosuna gitmenize gerek olmadığı anlamına gelir.
WordPress güncellemelerinin üstesinden gelmek daha kolaydır. Ağ yöneticisi olarak, tüm sitelerinizi en kısa sürede WordPress’in en son sürümüne güncelleyebilirsiniz. Süreç tek tek web siteleriyle aynı şekilde çalışır – bir bildirim alırsınız ve istediğiniz zaman tüm sitelerinizi birlikte güncelleyebilirsiniz.
Multisite dışında, birden fazla WordPress web sitesini yönetmenizi sağlayan birçok başka araç var. Örneğin, ManageWP ve MainWP gibi hizmetleri kullanabilirsiniz. Multisite ve bu platformlar arasındaki temel fark, farklı ana bilgisayarlardan web sitelerini bağlamanıza izin vermesidir.
Pratikte bu, dünyanın her yerinden bir site ağını akla yatkın bir şekilde yönetebileceğiniz anlamına gelir. Diğer özellikler ile ilgili olarak, bu alandaki çoğu araç daha önce bahsettiğimiz tüm işlevleri sunar.
Peki Nasıl?
Ancak, bunların çoğu gelişmiş özellikler için sizden ücret alan premium hizmetlerdir. Bu mutlaka kötü bir şey değildir, ancak aynı zamanda Multisite’ı kullanmak için de bir zaman ve bir yer olduğu anlamına gelir.
Bu durumlardan bazıları hakkında konuşalım. WordPress Multisite Ne Zaman Kullanılmalı (Ne Zaman Yapılmamalıdır) Genel anlamda, birden fazla WordPress web sitesini yönetmeniz gerekiyorsa, Multisite muhtemelen sizin için sağlam bir seçenektir.
Ancak, bu çözümün ne zaman işe yaradığını gösteren daha spesifik senaryoları ele alalım: Bireysel barındırma gerektirmeyen bir kişisel sayfa ağınız var. Barındırma paylaşımından memnunsanız ve birden fazla WordPress sitesi çalıştırıyorsanız, Multisite doğal seçimdir.
İstemci web sitelerini yönetmeniz gerekir. Web geliştirme projelerinizin bir parçası olarak barındırma hizmetleri sunuyorsanız, bu siteleri ağınıza dahil etmeyi düşünebilirsiniz. Tabii ki, bu, müşterilerinizin kurulum sonrası destek sağlamanızı isteyip istemediğine bağlı olacaktır. Yoksa, en iyi hamleniz her siteyi ayrı ayrı barındırmaktır. Birden çok alt dizin veya alt alan adı gerektiren karmaşık bir web sitesi oluşturuyorsunuz. WordPress Multisite, alt dizinleri veya alt etki alanlarını kullanarak ağınıza yeni siteler eklemenizi sağlar.
Bu, bir blog ve yan yana çalışan bir mağaza gibi belirli bölümlere ayrılması gereken karmaşık web siteleri için mükemmel bir seçimdir. Multisite güçlü bir araçtır, ancak her durum için mükemmel değildir. Örneğin, tek tek site sahiplerinin istedikleri herhangi bir eklentiyi veya temayı kullanmasına izin vermez, yani ağ yöneticisinin insafına gelirler (bu durumda sizsiniz).
Uygulamaya Geçelim mi?
Ağınızda çalışan kişilerin WordPress’in özelliklerine tam erişime ihtiyacı varsa, büyük olasılıkla bireysel kurulumları seçmeleri gerekir.
Ayrıca, Multisite’in çalışması nedeniyle ağınızdaki tüm siteler aynı IP’yi paylaşır. Bu çoğu durumda sorun değildir, ancak sitelerinizin her biri için benzersiz bir adres istiyorsanız, Multisite resim dışındadır. Bu noktada, muhtemelen Multisite’ın ihtiyaçlarınıza uygun olup olmadığını biliyorsunuzdur.
Kontrol etmekle ilgileniyorsanız, nasıl başlayacağınızı öğrenmek için okumaya devam edin. Yeni ApimBenim Web Siteleri için WordPress Çoklu Sitesini Etkinleştirme (4 Adımda) Çoklu Site, WordPress’te yerleşik olarak bulunan ancak varsayılan olarak devre dışı bırakılan bir özelliktir. Bu, hem mevcut hem de yeni siteler için yapabileceğiniz basitçe etkinleştirmeniz gerektiği anlamına gelir.
Amaa!
Ancak, mevcut bir web sitesini kullanmak yerine tamamen yeni bir kurulum oluşturmak en iyisidir. İşlem her iki durumda da aynı şekilde çalışır, ancak önceki seçenek, tek tek siteleriniz için alt alan veya alt dizin kullanma arasında seçim yapmanızı sağlar. Bir dakika içinde bunun hakkında daha fazla konuşacağız. Ancak şimdilik, başlamak için neye ihtiyacınız olduğuna odaklanalım. Gerekenler Çok Siteli bir ağ kurmadan önce, henüz yapmadıysanız bir web barındırıcısına kaydolmak istersiniz.
Doğal olarak, WordPress için tamamen optimize edilmiş paylaşılan barındırma planlarımızdan birini kullanmanızı öneririz. Kayıt işlemi oldukça basittir ve hesabınız hazır olduğunda bu öğreticiyi izleyerek WordPress’i yükleyebilirsiniz. Aşağıdaki adımların bazılarını tamamlamak için bir FTP istemcisine de ihtiyacınız olacaktır.
FileZilla’yı öneriyoruz ve bunu kullanarak ApimBenim web sitenize erişmenin oldukça kolay olduğunu göreceksiniz. Özetlemek gerekirse, elinizde olmasını istediğiniz üç şey şunlardır: Bir web barındırıcısına erişim. Yepyeni bir WordPress kurulumu. FileZilla gibi bir FTP istemcisi ve giriş bilgileriniz. Bu üç öğe hazır olduğunda, ilk adıma geçebilirsiniz.
Adım 1 – wp-config.php Dosyanızı Güncelleyin
Burada derin uca atlıyoruz, ancak panik yapmıyoruz – süreç aslında oldukça basittir. Yapmanız gereken ilk şey, kurulumunuzun ana ayarlarının saklandığı wp-config.php dosyanızı bulmak ve düzenlemek. İşlemi adım adım izleyelim: FTP istemcinizi açın ve kimlik bilgilerinizi kullanarak web sitenize erişin. Genellikle public_html olarak adlandırılan ancak www veya sitenizin adı olarak da görünebilen kök dizininize gidin. Wp-config.php dosyasını bulun ve sağ tıklayın. Görüntüle / Düzenle yazan seçeneği seçin. Bu son adım FileZilla’ya dosyanın bir kopyasını indirmesini ve varsayılan metin düzenleyicinizle yerel olarak açmasını söyleyecektir. Bu durumda, çok fazla kod içeren karmaşık bir dosya görürsünüz, ancak neyse ki, bunlardan herhangi biriyle uğraşmanıza gerek yoktur:
Tek yapmanız gereken / * yazan satırı bulana kadar aşağı kaydırmaktır. Hepsi bu, düzenlemeyi durdurun! Mutlu bloglama. * / ve aşağıdaki snippet’i hemen ekleyin:
| /* Multisite */ | |
| define( ‘WP_ALLOW_MULTISITE’, true ); |
Bu kadar! Bu tek kod satırı, WordPress’e Multisite’ı etkinleştirmek istediğinizi bildirir. Şimdi değişikliklerinizi kaydedin ve düzenleyicinizi kapatın. FileZilla, sunucunuzdaki orijinal dosyayı yaptığınız değişikliklerle güncelleyecektir.
Adım 2 – Ağınızın Yapısını Yapılandırma
WordPress kontrol panelinize şimdi erişin, Araçlar altında Ağ Kurulumu yazan yeni bir sekme bulacaksınız. Etkin eklentileriniz varsa WordPress, ilerlemenize izin vermeden önce bunları devre dışı bırakmanızı ister. Bunu gerekirse şimdi yapın ve bir dahaki sefere bu sekmeyi yüklediğinizde, ağınızın yapısı için alt alanlar ve alt dizinler arasında seçim yapmanızı isteyen bir ekran görürsünüz:
Alt alanlar şuna benzer URL’lerdir: blog.hostinger.com Öte yandan, alt dizinler şu biçimde görünür: apimbenim.net/rehber. Tamamen teknik açıdan bakıldığında, her iki yaklaşım da aynı şekilde çalışır. İleride ağınızın sitelerinden herhangi birine her zaman normal bir alan işaret edebileceğinizden, her ikisini de seçmekten çekinmeyin.
Bu seçeneğin hemen altında, ağınız için bir başlık seçebileceğiniz ve bir yönetici e-posta adresi girebileceğiniz birkaç alan görürsünüz. Şimdi yapın ve Yükle düğmesine tıklayın. Bir süre sonra WordPress, bir sonraki adımda ele alacağımız yeni bir talimatlar dizisi sunacak.
Adım 3 – wp-config.php ve .htaccess Dosyalarınızı Güncelleyin.
Ağınızı kurup çalıştırmadan önce, düzenlemeniz gereken iki dosya vardır – wp-config.php ve .htaccess. Tıpkı ilk adımda olduğu gibi, her birine bir kod snippet’i eklemeniz gerekir. WordPress, son adımın sonunda sizin için bu parçacıkları sağlamalıdır:
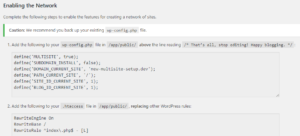
Endişelenmeyin, her ihtimale karşı size aşağıdaki kodu da vereceğiz. FTP istemcinizi kullanarak erişebileceğiniz wp-config.php ile başlayalım. / * Yazan satırın önüne aşağıdaki kodu yapıştırın. Hepsi bu, düzenlemeyi durdurun! Mutlu bloglama. * /:
| define(‘MULTISITE’, true); | |
| define(‘SUBDOMAIN_INSTALL’, false); | |
| define(‘DOMAIN_CURRENT_SITE’, ‘new-multisite-setup.dev’); | |
| define(‘PATH_CURRENT_SITE’, ‘/’); | |
| define(‘SITE_ID_CURRENT_SITE’, 1); | |
| define(‘BLOG_ID_CURRENT_SITE’, 1); |
Şimdi aynı işlemi wp-config.php ile aynı dizinde bulunan .htaccess dosyasıyla tekrarlayacağız. Tek yapmanız gereken wp-config.php’yi kapatmak, .htaccess’i aramak, üzerine sağ tıklamak ve bir kez daha Göster / Düzenle seçeneğini seçmek. İçerideyken, şu anda bu dosyada bulunan herhangi bir şeyi silmek ve aşağıdaki kodla değiştirmek istersiniz:
| RewriteEngine On | |
| RewriteBase / | |
| RewriteRule ^index\.php$ – [L] | |
| # add a trailing slash to /wp-admin | |
| RewriteRule ^([_0-9a-zA-Z-]+/)?wp-admin$ $1wp-admin/ [R=301,L] | |
| RewriteCond %{REQUEST_FILENAME} -f [OR] | |
| RewriteCond %{REQUEST_FILENAME} -d | |
| RewriteRule ^ – [L] | |
| RewriteRule ^([_0-9a-zA-Z-]+/)?(wp-(content|admin|includes).*) $2 [L] | |
| RewriteRule ^([_0-9a-zA-Z-]+/)?(.*\.php)$ $2 [L] | |
| RewriteRule . index.php [L] |
Değişikliklerinizi şimdi .htaccess’e kaydedin ve kontrol panelinize bir kez daha erişin.
Adım 4 – Çok Bölmeli Kurulumunuza Erişin Multisite kurulumunuz artık kullanıma hazır!
Gösterge tablonuza eriştiğinizde, yönetici gezinme menünüzde Sitelerim adlı yeni bir seçenek bulacaksınız:
Bunu tıkladığınızda, Ağ Yöneticisi kontrol paneliniz ile orijinal web siteniz arasında geçiş yapabilirsiniz. Orijinal siteyi diğer sitelerde yaptığınız gibi kullanmaya devam edebilirsiniz. Yani tüm amaç ve amaçlar için, ağınızın ilk web sitesidir. Multisite, nasıl kullanılacağını öğrenmek için ihtiyaç duyacağınız birçok özellik içerir. Birazdan bunlar hakkında daha fazla konuşacağız. Ancak önce, bir süredir var olan web siteleri için Multisite’ın nasıl etkinleştirileceği hakkında konuşalım. Varolan ApimBenim Web Siteleri için WordPress Çoklu Sitesini Etkinleştirme Mevcut bir ApimBenim web sitesi için Multisite’ı etkinleştirmek istiyorsanız, önceki bölümdeki adımları uygulayabilirsiniz ve neredeyse her şey aynı şekilde çalışır. Bununla birlikte, web siteniz bir aydan fazla bir süre civarındaysa, WordPress’in Multisite kurulumunuz için alt alan adlarını kullanmanıza izin vermeyeceğini bilmek önemlidir:
Dikkat!
Mevcut bir kurulumda Çoklu Siteyi etkinleştirmenin başka bir dezavantajı vardır. .Htaccess dosyanıza özel kurallar eklediyseniz, bunu Multisite koduyla değiştirdiğinizde kaybolurlar. Kurduktan sonra bunları her zaman kopyalayıp ağınızdaki her siteye tekrar ekleyebilirsiniz, ancak bu yine de bir güçlüktür. Multisite’ı yeni bir kurulumda etkinleştirmek neredeyse her zaman en iyi yoldur, bu nedenle mümkünse sadece yeni bir web sitesi kurmanızı öneririz. WordPress Multisite’a Başlamak İçin 4 Temel İpucu Artık Multisite ağınız çalışır durumda ve ana özelliklerini nasıl kullanacağınızı öğrenmeniz gerekiyor. Ağınıza yeni siteler eklemekle başlayalım. 1. Ağınıza Yeni Siteler Ekleyin Şu ana kadar talimatlarımızı uyguladıysanız, ağınızın şu anda tek bir sitesi olmalıdır. Ancak, bir site bir ağ oluşturmaz, bu yüzden hemen bunlardan daha fazlasını eklemeye çalışalım. İlk olarak, ağ gösterge tablonuzdaki Siteler> Yeni Ekle sekmesine gidin. İçeride, siteniz için bir adres, başlık, dil ve yönetici e-postası ayarlama seçeneklerini görürsünüz:
Bu alanları şimdi doldurun ve işiniz bittiğinde Site Ekle düğmesini tıklayın. Ardından yeni sitenizi Siteler> Tüm Siteler sekmesinde bulabilirsiniz:
Adım Adım…
ı. Listenizdeki sitelerin herhangi birinin üzerine gelindiğinde, onu düzenleme, ziyaret etme veya doğrudan kontrol paneline erişme seçenekleri görüntülenir. Bu son seçenek, kimlik bilgilerinizi girmek zorunda kalmadan doğrudan atlamanıza olanak tanır. İstediğiniz sayıda site oluşturmak için bu işlemi tekrarlayabilirsiniz.
2. Ağınızın Temalarını ve Eklentilerini Yönetin Ağ yöneticisi olarak, yeni eklentiler ve temalar yükleme izni olan tek kişi sizsiniz. İşlem, normal bir WordPress kurulumunda olduğu gibi çalışır, ancak bir eklentiyi veya temayı etkinleştirdiğinizde bunu tüm ağınız için yaparsınız:
Ağınız için bir tema veya eklenti etkinleştirmenin her web sitesi için otomatik olarak açılmadığını unutmayın. Size sadece bunu yapma seçeneği sunar. Ayrıca, ağ yöneticisi olarak, tüm sitelerinizi en üst düzeyde tutmak için eklentilerinizi ve temalarınızı diğer WordPress web sitelerinde yaptığınız gibi güncellemeniz gerekir.
Kahve İçmeyi Unutlamayın:)
3. Ağınıza Yeni Kullanıcılar Ekleme Varsayılan olarak, Multisite ağınızdaki tüm sitelerde kullanıcı kaydını devre dışı bırakır. Bu özelliği kapatabilir (bir dakika içinde ele alacağız) veya sitelerinizin her birine manuel olarak kullanıcı ekleyebilirsiniz. Şahsen, her yeni hesap üzerinde tam kontrol sağladığından, ikinci yaklaşımı destekliyoruz.
Ağınıza yeni kullanıcılar eklemek için Çok Siteli gösterge tablonuzdaki Kullanıcılar> Yeni Ekle sekmesine gidin. Bir sonraki ekranda yapmanız gereken tek şey bir kullanıcı adı ve ilişkili bir e-posta ayarlamak ve ardından Kullanıcı Ekle düğmesini tıklamaktır:
Artık yeni kullanıcınız Multisite ağınıza erişebilecek ve siteleriniz için içerik yönetimi konusunda size yardımcı olacaktır. Alternatif olarak, istediğiniz herhangi bir kullanıcıya Süper Yönetici statüsü verebilirsiniz, bu da onlara sahip olduğunuz tüm ayrıcalıkları verir. Bunu yapmak için Kullanıcılar> Tüm Kullanıcılar’a gidin ve yükseltmek istediğiniz hesabın altındaki Düzenle’yi tıklayın:
Bir sonraki ekranda Süper Yönetici yazan seçeneği arayın ve yanındaki onay kutusunu işaretleyin. Artık ağınızda, yönetmenize yardımcı olacak ekstra bir çift el vardır. Web sitenize / kullanıcılarınıza tam yönetici ayrıcalıkları vermenin, onlara tam güvenmediğiniz sürece genellikle önerilmez. Sonuçta, ağınızı istedikleri gibi ayarlayabilecekler. Birisinin ağınıza tam erişime sahip olması için kesinlikle ihtiyacınız yoksa, onlar için temel bir hesap oluşturun ve bir gün olarak adlandırın.
Sona Geldik
4. Ağınızı Yapılandırın Multisite kullanıma hazır olarak gelir. İstemiyorsanız ayarlarından herhangi birini değiştirmek zorunda değilsiniz, ancak sadece hangi seçeneklere sahip olduğunuzu görmek için kaputun altına bir göz atmak her zaman akıllı bir fikirdir. Hemen devam edin ve şimdi ağ gösterge tablonuzdaki
Ayarlar> Ağ Ayarları sekmesine gidin. İlk birkaç ayar önemsizdir – sadece ağınızın başlığını ve yönetici e-postasını değiştirmenizi sağlar. Yine de aşağı kaydırmaya devam edin; siteleriniz için kaydı etkinleştirme seçeneğini bulacaksınız. Ağ kullanıcılarına kendi sitelerini kaydettirme olanağı veren bir ayar bile vardır:
Ağ yöneticisi olarak, muhtemelen Multisite kurulumunuza yeni siteler ekleme olanağını saklamak istersiniz. Daha aşağı kaydırdığınızda sitenizin hoş geldiniz e-postalarını ve diğer benzer ayarları değiştirme seçeneklerini görürsünüz.
Şimdilik, dikkat etmek isteyeceğiniz diğer tek seçenek Ağ Ayarları ekranının alt kısmındadır. Kullanıcıların ağınızın sitelerine yüklediği ekler ve hangi dosya türlerini ekleyebilecekleri için bir boyut sınırı belirleyebilirsiniz:
Yoldan çekilince, güncellemelere geçelim.
5. Ağınızı Güncelleyin
Son olarak, Multisite ağınızdaki tüm siteler için WordPress çekirdeğini aynı anda güncellemenizi sağlar. Platformun yeni bir sürümü varsa, normal WordPress sitelerinde olduğu gibi gösterge tablonuzun ana ekranında bir bildirim görürsünüz.
Öte yandan, Pano> Ağı Yükselt sekmesine giderek bir güncellemeyi zorlayabilirsiniz. İçeri girdikten sonra Ağı Yükselt düğmesini tıklayın ve arkanıza yaslanın:
Yükseltme tamamlandığında, WordPress size bir başarı mesajı gösterecektir. Bu basit işlem, WordPress web sitelerinizin en iyi şekilde çalışmasını sağlamanıza yardımcı olacaktır.
Sonuç
WordPress Multisite, birden fazla web sitesini kolaylıkla yönetmenize yardımcı olabilecek güçlü bir araçtır. Birden fazla WordPress sitesinden sorumlu olmak çok iştir. Ancak, Multisite birçok yönetim görevinizi kolaylaştırarak hayatınızı kolaylaştırabilir. Ayrıca, hepsini tek bir kontrol panelinden ele alacaksınız, bu da süreci daha az acı verici hale getiriyor.
Özetle
Özetlemek gerekirse, hem yeni hem de mevcut ApimBenim WordPress kurulumları için Multisite’ı nasıl etkinleştireceğiniz aşağıda açıklanmıştır:
Wp-config.php dosyanızı güncelleyin.
Ağınızın yapısını yapılandırın.
Wp-config.php ve .htaccess dosyalarınızı güncelleyin.
Multisite kurulumunuza erişin.
WordPress Multisite’ı nasıl etkinleştireceğiniz ve kullanacağınız hakkında sorularınız mı var? Bizimle iletişime geçin konuşalım.








